Introduction
Screen recording is a powerful feature on Macs, allowing you to capture everything happening on your screen. Whether you’re creating tutorials, recording gameplay, or saving a video call, it’s a handy tool. However, there may come a time when you need to know how to stop screen recording on Mac—perhaps because you’re done with your recording, or you accidentally started one. In this article, we’ll walk you through several methods for stopping a screen recording on a Mac and tips for managing your recordings.
Why You Might Need to Stop a Screen Recording on Mac
There are various reasons why you might want to stop a screen recording on your Mac:
- Accidental Start: You might have started recording without meaning, and now you must stop it.
- Recording Completed: You may have finished capturing your screen and want to save or end the recording.
- Avoiding Storage Issues: If you record for a long time, your storage space may start to fill up, and you might need to stop recording to free up space.
No matter the reason, knowing how to stop screen recording on a Mac is essential to managing your work efficiently.
How to Stop Screen Recording on Mac with the Screenshot Toolbar
If you’re using macOS Mojave or later, you can use the built-in screenshot toolbar to record your screen
Here’s what you need to do:
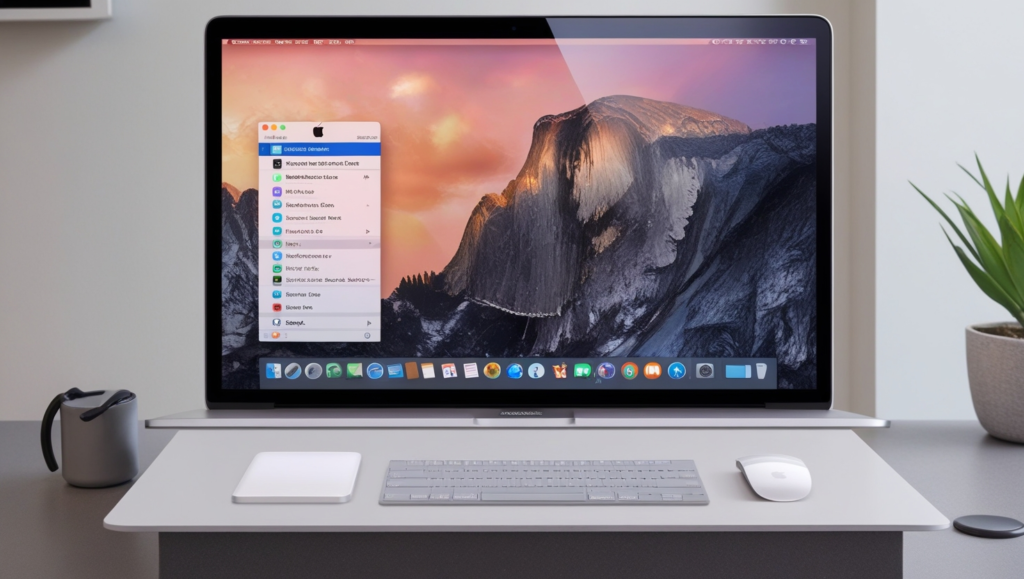
- Access the Screenshot Toolbar:
- Press Shift + Command + 5 to activate the screenshot toolbar.
- Stop the Recording:
- Once your screen recording is complete, you will see a small Stop button in the menu bar at the top-right of your screen (it looks like a square inside a circle).
- Click the Stop button to end the recording.
- Saving Your Recording:
- After stopping the recording, the file is typically saved to your desktop by default. However, you can change this location in the settings of the screenshot toolbar if you prefer.
How to Stop Screen Recording on Mac Using QuickTime Player
QuickTime Player is another standard tool for recording your screen on a Mac. If you used QuickTime to start the screen recording, here’s how you can stop it:
- Locate the QuickTime Window:
- While recording, the QuickTime Player window will open. The Stop Recording option should be in the menu bar.
- Stop the Recording:
- To stop the screen recording, click the Stop button in the QuickTime Player window (it will be in the bottom-right corner).
- Save Your Recording:
- Once you stop the recording, QuickTime will automatically open a preview of your video. You can then save your recording to your desired location.
How to Stop Screen Recording on Mac Using the Menu Bar (macOS Mojave and Later)
If you’re using macOS Mojave (10.14) or later, screen recordings can be controlled directly from the menu bar. Here’s how to do it:
- Locate the Recording Icon:
- When a screen recording is active, you’ll see an icon in the menu bar. This icon is typically a small circular icon with a square in it.
- Stop the Recording:
- Click on this icon, and a dropdown menu will appear with the option to Stop Recording.
- Click Stop Recording and your video will be saved to the default location (usually on the desktop).
How to End Screen Recording on Mac with Third-Party Apps
If you’re using third-party apps like OBS Studio, ScreenFlow, or Camtasia to record your screen, stopping the recording will depend on the specific application. However, most apps offer an easy-to-find Stop button.
Here’s how to stop a recording in general for third-party apps:

- Find the Stop Button:
- Open the application where you initiated the recording.
- Look for a Stop or Pause button in the app’s interface. It is often located in the corner of the screen or in the control panel.
- End the Recording:
- Click the Stop button, and your screen recording will stop. Many apps automatically open a window for you to save or edit your recording.
Troubleshooting: What to Do If You Can’t Stop the Screen Recording
You may run into trouble when trying to figure out how to stop screen recording on Mac. If you can’t find the Stop button or the recording seems to continue, here are a few troubleshooting tips:
- Force Quit the Recording App:
- If the recording refuses to stop, you can force quit the app by pressing Command + Option + Esc to open the Force Quit menu. From there, select the recording app and click Force Quit.
- Restart Your Mac:
- If everything else fails and you still can’t stop the recording, restart your Mac. This will prevent any active processes, including screen recordings.
- Check for Updates:
- Ensure your macOS and any recording apps are updated. Sometimes, bugs in older software versions can cause problems with stopping the recording.
How to Stop Screen Recording on Mac for Privacy
Stop screen recording if you’re concerned about your privacy. Since screen recordings can capture sensitive information, it’s vital to remember when to start and stop them. If you’re unsure whether a recording is still running, follow the steps outlined above to confirm whether the recording is still active.
Conclusion
Knowing how to stop screen recording on Mac is essential for managing your recordings efficiently. Several methods are available for stopping your recordings, whether you’re using macOS’s built-in tools like the Screenshot Toolbar QuickTime Player or third-party apps. Following the above steps, you can ensure your recordings are saved correctly and stop them immediately. Always check your screen for recording icons or stop buttons in the menu bar or within the app; if you encounter issues, troubleshooting is just a few clicks away!
